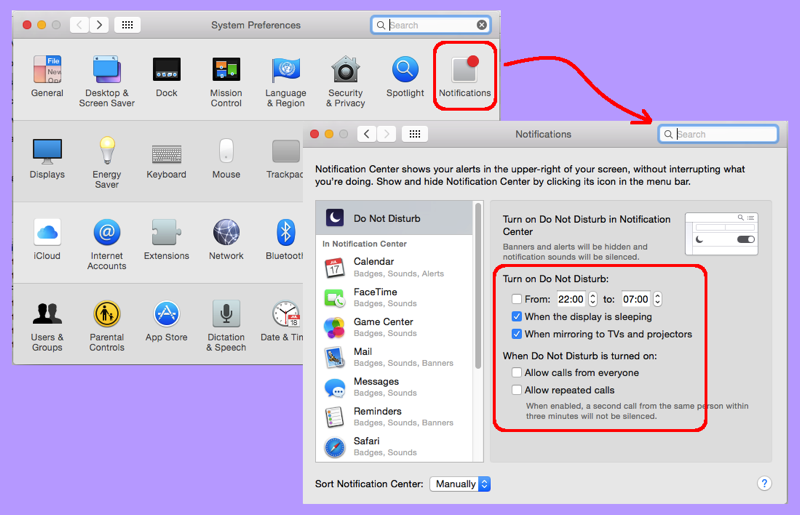This weekend, my mother complained that her Mail app’s Apple notifications were popping up over the movie she was watching. “How do you disable that?” she asked me. So, I went looking in the System Preferences to discover what controls were available to suppress notifications. I found changing these settings was easy, and that you could control which programs provide notifications in addition to controlling when they interrupted you.
- Open Notifications:
- Run System Preferences which is located in the Applications directory
- Click the Notifications button
- Consider Setting “Do Not Disturb” times:
- Click the “From” checkbox and set the times
- Consider Setting Call options:
- Check “Allow Calls from Anyone” if you want FaceTime to function even when “Do Not Disturb” is enabled
- Check “Allow Repeated Calls” if you want to block most calls, but all emergency calls through. The idea is that folks will call repeatedly for emergencies.
- Control an Application specifically:
- Scroll through the available applications under “In Notification Center”
- Click on an application, Mail for example
- Select the type of notification: none, banner, or alert
- Check or uncheck boxes, as appropriate
So, for instance, to resolve my mother’s complaint we enabled “Do Not Disturb” from 8PM until 8AM; then also allowed for repeated calls to come through. To resolve my issue, which was I hated the sounds associated with incoming emails, I unchecked the “Play sound for notifications” checkbox for Mail and all my other applications except Skype and FaceTime.
One more thing, if you want to see the latest notifications, click the right-most icon, which looks like a bulleted list, on the top Apple status bar.