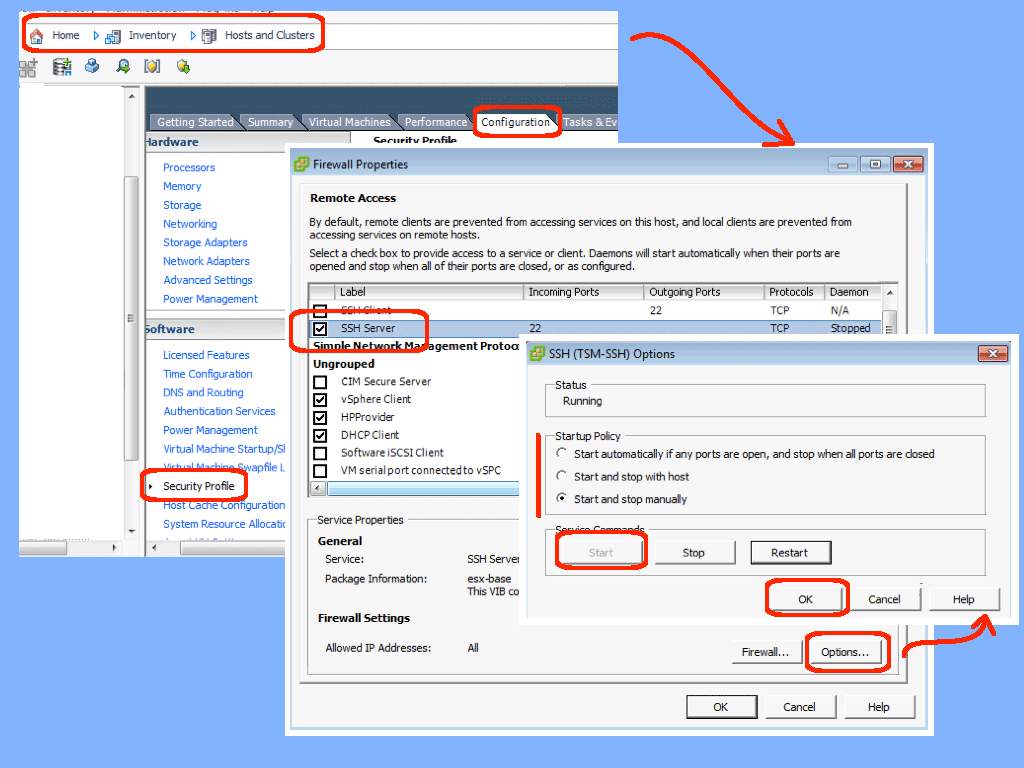I have posted how to start and stop the SSH shell from within the VMware
console. But, there is another way of doing this same process, without using
the console. The advantage of using the GUI is that you only need the appropriate
iSphere client credentials and not the root password that you need to access the
console. Of course, once you have enabled the SSH service, you still need
credentials to actually begin a SSH session.
In addition to describing how to enable SSH, this post describes how to disable
it, and how to setup SSH so that it automatically starts when the host server
boots. Maybe if you have scripted some processes that use SSH this would be
useful to you?
- Open the Firewall Properties dialog:
- Login to the iSphere client.
- Goto Home | Inventory | Host and Clusters.
- Highlight the host that you are editing.
- Goto the Configuration tab.
- Click the “Security Profile” link under “Software”.
- Edit the SSH settings:
- Check the SSH server checkbox in the “Firewall Properties” dialog box.
- Click the Options button.
- Start or Stop the SSH server:
- In the “SSH (TSM-SSH) Options” dialog box, select how you want the host to
manage SSH.
(Note: I normally leave the default of “Start and stop manually”.) - Click the Start button to start the service or click the Stop button to stop
the service. - Click the OK button to save your changes.
- VMware will give you a warning, saying “The firewall rules have been
modified…” that you should respond to by clicking the Yes button. - Click the OK button to close the Options dialog box.
- In the “SSH (TSM-SSH) Options” dialog box, select how you want the host to
One to start the SSH service, you can initiate a SSH session with any SSH
client. I generally use Putty.