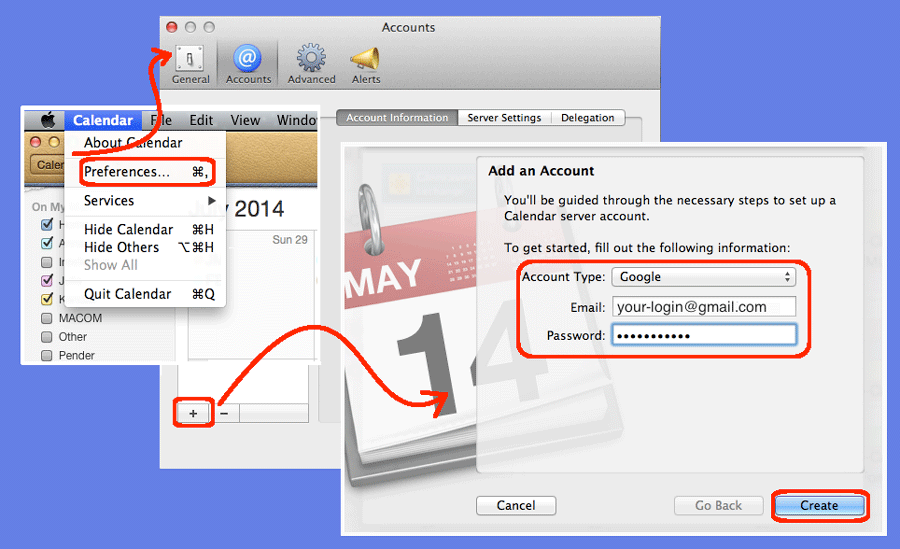I sometimes need to coordinate with other people for meeting and work schedules. I have found it convenient to add access to third-party Exchange servers and to Google Mail from my Apple Calendar application. Now, meeting notices appear both in email and in the calendar. Here’s how to do this for yourself, using Gmail as an example:
- Open the Calendar Preferences:
- Run Apple Calendar (if you don’t have an icon for it, use Finder to navigate to Applications\Calendar)
- From the Calendar menu | Preferences menu item
- Add the new Account:
- Click the plus “+” button in the “Account” dialog box
- From the “Account Type” dropdown, select Google
- Enter your gmail login name in the Email field
- Enter your gmail password in the Password field
- Click the Create button
- Validate the new Account:
- The new account should now appear listed in the Accounts dialog box
- Notice that the checkbox “Disable this account” allows you to stop polling without removing the account
- Also notice that the “Refresh Calendars” dropdown lets you select from a variety of polling intervals
- Click the red “X” to close the dialog box
Your new calendar should appear in the list of available calendars. If you don’t like the default color that was assigned to your calendar, you can right-click it and select the “Get Info” menu item to change the color and also to change the displayed name. Other calendars you can connect include those from Yahoo!, Exchange, and iCloud — just select the appropriate one from the “Account Type” dropdown in step two.
Happy scheduling!