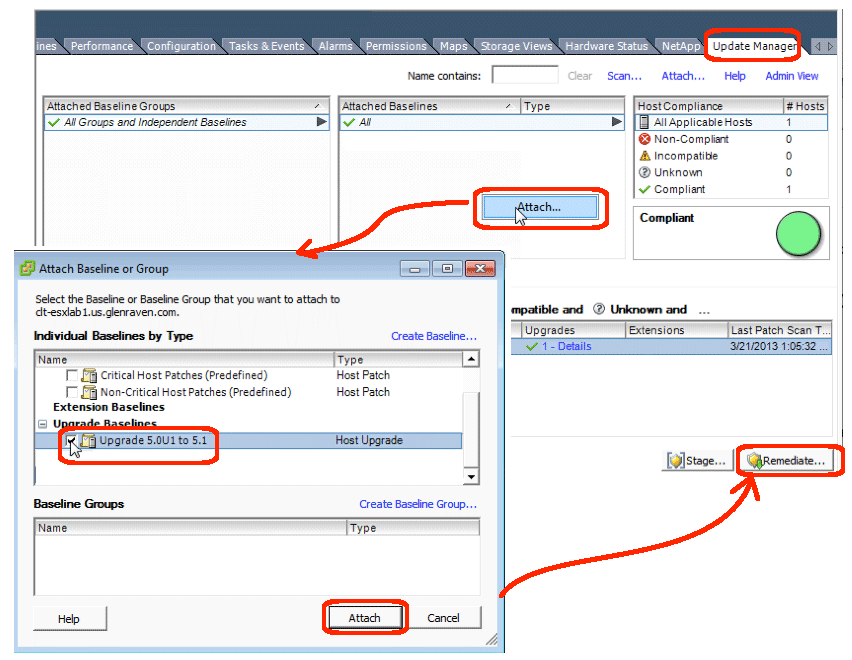This post shows the steps to perform a VMware host upgrade for VMware ESXi 5.0 to ESXi 5.1 using Update Manager. Before you begin, you need to follow these steps to import the new ESXi image into Update Manager. These steps were documented in post ABC.
- Put your host in Maintenance Mode:
- Open the iSphere client and login
- Highlight a host in “Hosts and Clusters”
- Right-click the host and select the “Enter Maintenance Mode” menu item
- Attach Baseline:
- Goto the “Update Manager” tab
- Right-click in the “Attached Baselines” list and Select the Attach menu item
- Check the host upgrade you previously defined
- Click the Attach button
- Scan for changes:
- Click the Scan link (in blue) to rescan the host
- Upgrade the host:
- Click the Remediate button
- Make certain the upgrade baseline you just attached is select and click the Next button
- Accept the license terms and click the Next button
- Do not check “Remove installed…” and click the Next button
- Allow the host to remediate immediately and click the Next button
- Leave the default maintenance mode items checked and click the Next button
- Leave the default cluster remediation options enabled and click the Next button
- Click the Finish button
Once you have clicked the Finish button in the remediation wizard, you must wait patiently. If you want, you can follow the process by opening up an iLO (Integrated Lights Out) console window to the host. It takes the remediation takes about 15 minutes to upload, install, and reboot the host. It takes vCenter another several minutes to realize the host is ready and to refresh the Update Manager status. Once all steps have completed, the status should be “compliant” again in the Update Manager tab.