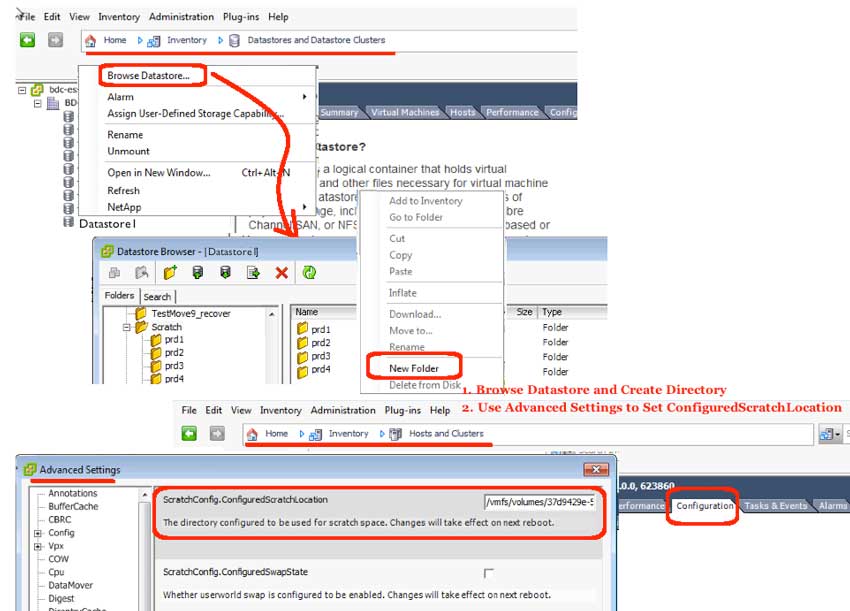So, last week, I needed some assistance from VMware support. I used the feature available in the Administration menu | Export System Logs menu item to generate support logs. But, I did so while focused upon a host server that does not have any local host storage. Guess what happened?
Well, without local host storage, even though the syslog settings were defined to both store syslog messages on a datastore AND also to send them to a syslog server… no support logs were generated. In other words, the support logs are not the same as the syslogs. In order to have support logs, you either:
a.) Have local storage assigned to a VMware host server, in which case it writes to /tmp/scratch.
OR
b.) Have defined some datastore storage for your VMware host server to use.
Well, the question is how do you setup option b.) if you don’t have local storage or have very limited local storage such as a smart card? This blog provides step-by-step solution so that you won’t end up without support logs.
- Define separate directories for each host server:
- Browse an available datastore in the iSphere client
- Highlight the root of the directory
- Right-click on the right pane, use the New Folder menu item to create a folder called Scratch
(Note: if the New Folder menu item is greyed, scroll down and try again) - Highlight the Scratch directory
- Right-click on the right pane, use the New Folder menu item to create a folder per host
(Note: I used the hostname as the folder name)
- Edit the host settings:
- Highlight the host in Inventory | Hosts and Clusters
- Goto the Configuration tab
- Click the Advanced Settings link
- Click ScratchConfig in the left-hand tree view
- Set ConfiguredScratchLocation to /vmfs/volumes/datastore/scratch/hostname
(Note: datastore = name of your datastore and hostname = host server directory you created) - Click the OK button
- Once you click OK, the setting changes:
- Click the Advanced Setting link again
- Click ScratchConfig in the left-hand tree view
- Look at the ConfiguredScratchLocation setting… the datastore has changed!
(Note: this is normal for whatever reason the datastore unique ID is shown and not the pretty name) - Closed the Advanced Settings
- Reboot the host server:
- Migrate machines off the host server to be rebooted. Or, enable DRS as Fully Automated.
- Right-click the host and select “Enter Maintenance Mode”
- Right-click the host and select “Reboot”
- Wait about 15 minutes for the host to come back online
- Right-click the host and select “Exit Maintenance Mode”
(Note: If you have DRS Fully Automated, vms will take advantage of the online host. If not, migrate vms manually.)
Changes do not take effect until you reboot the host server. So, you will need to find a convenient time to complete step 4.